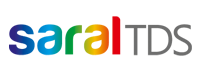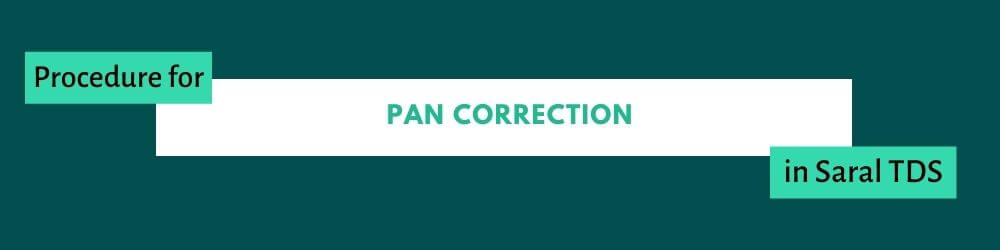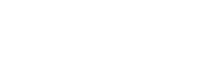Hello everyone. In this post, we will how to correct PAN during Correction return filing in Saral TDS.
PAN correction is to rectify any wrong entry of PAN made during previous return filing.
To know more on corrections, read below link:
https://www.saraltds.com/blogs/tds-correction-of-regular-returns/
Now, we will the process of PAN correction in Saral TDS. Before starting for correction return filing, make sure you have requested and downloaded:
- NSDL Conso File (Consolidated TDS Statement – .tds file)
- Justification Report
Also, ensure that PAN records to be rectified are identified and the valid PAN information is kept ready.
Now, let us see the process. Go to the form & quarter for which correction return has to be filed and select on Correction Statement.
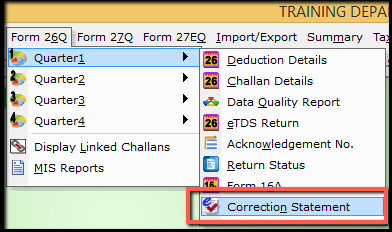
In the Correction Statement Utility window, trace the .tds file (zipped or unzipped format). If the downloaded file is older than 10 days, then a warning message will be displayed to download the latest file. If you want to continue with the same file, click Yes and proceed. Else, if you want to download the latest file and then continue, click on No.
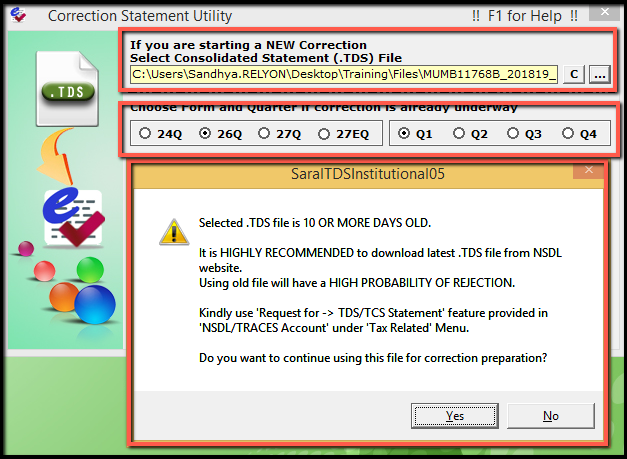
Note: The Form and the quarter will be auto updated as per the .tds file selected.
On tracing, the file information will be displayed. Click on Continue to start the process.
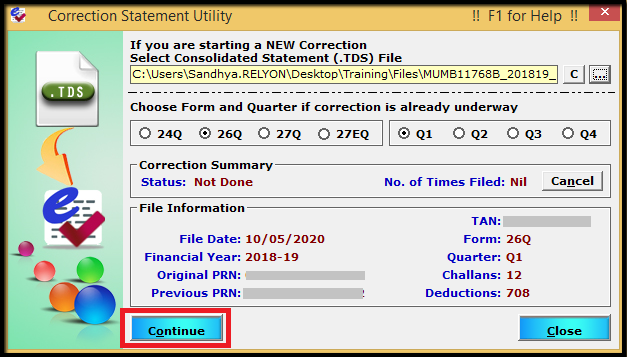
Now, the .tds file will be read and the correction return window will be displayed. Here, on click on Warning, the general errors in the file like PAN error will be listed. To see the detailed error, click on show.
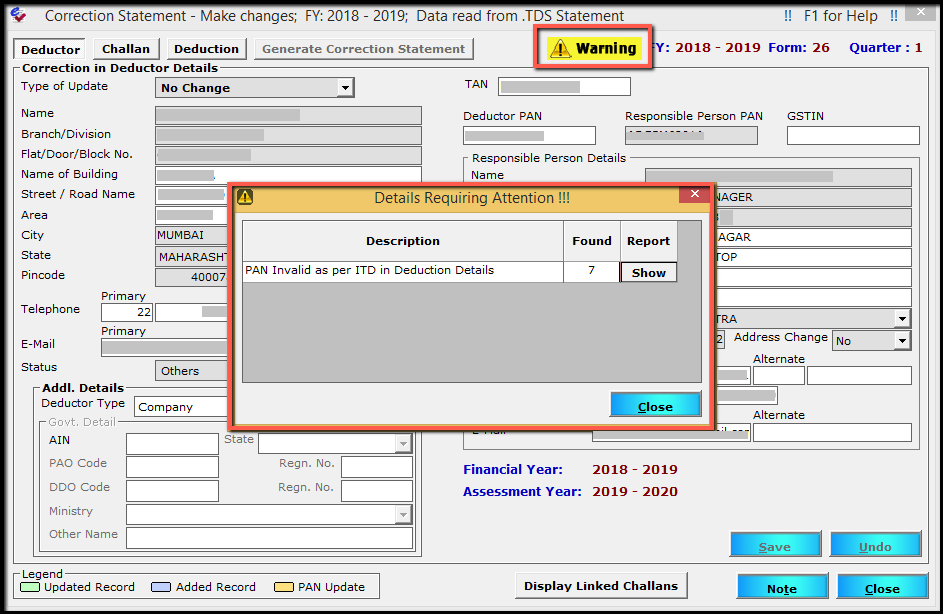
To do the correction, go to Deduction tab and click on Pick Records.
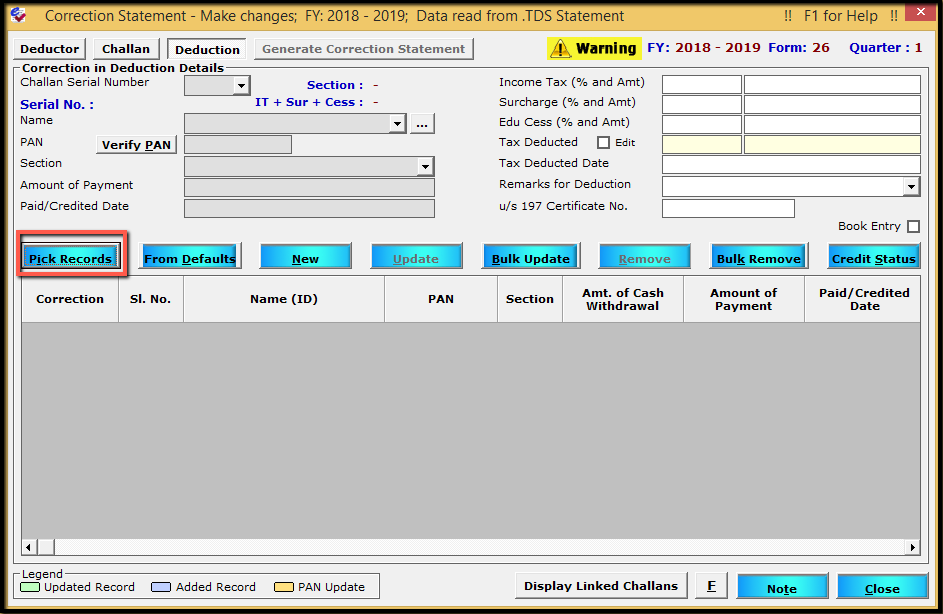
The existing records window will be displayed. Here, select the records required for PAN correction. The records can be filtered using various options given. After selecting the records, select the Correction Type as PAN Update and click on Add.
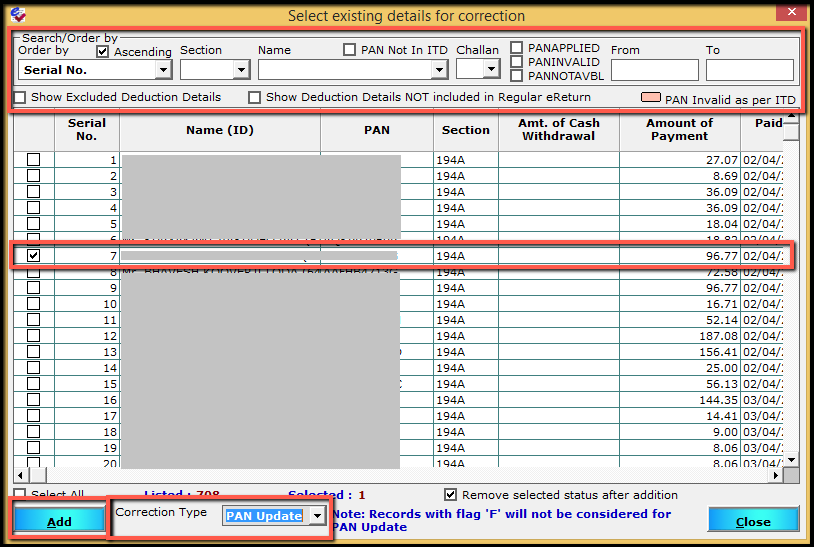
Note: To under PAN of a deductee, any one record is to be selected. The remaining records of the deductee will be auto selected and updated. E.g. To update PAN of Mr. X who is having 4 records in the file, select and update any one record and all the 4 records will be selected and updated.
The records will be added for correction and displayed in the main window. Here, select the record and update the PAN. The PAN can also be verified by click on Verify PAN.
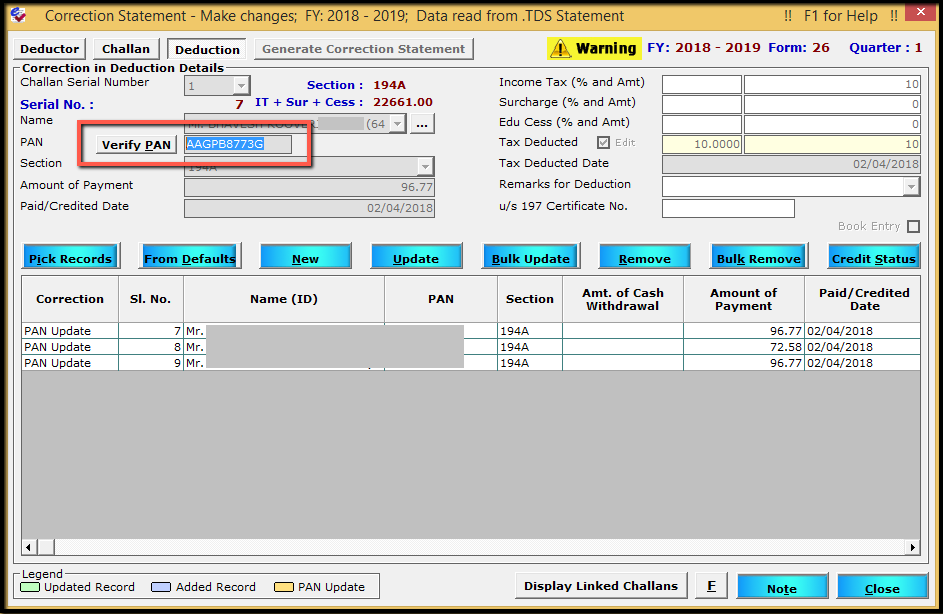
After updating, click on Update to save the records and the by default all the records with the PAN will be updated to new PAN. The records will be highlights in orange colour.
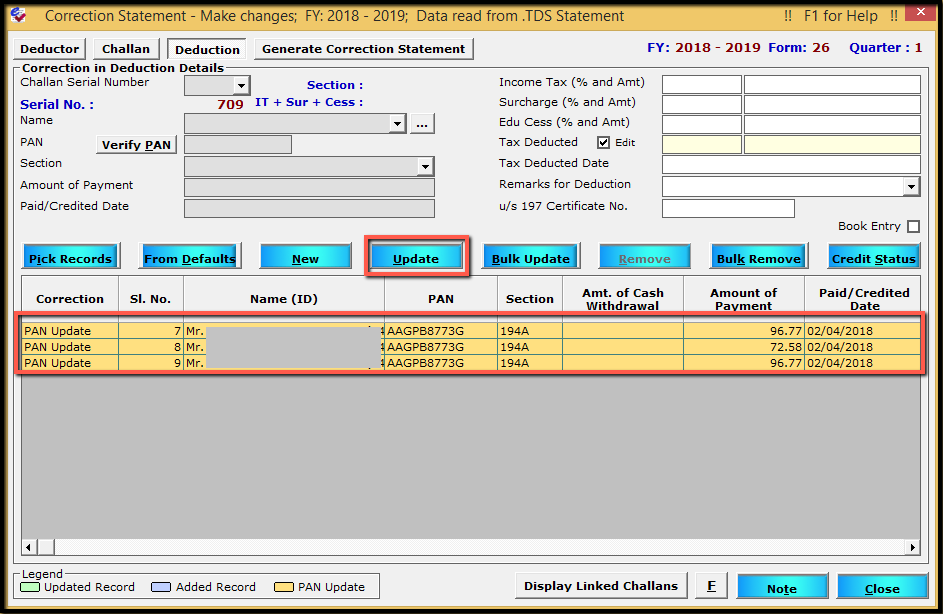
Now, click on Generate Correction Statement tab and the category of corrections made along with the details will be listed. Click on Download to download the Challan Input file. Then, click on e-Return to generate the return file.
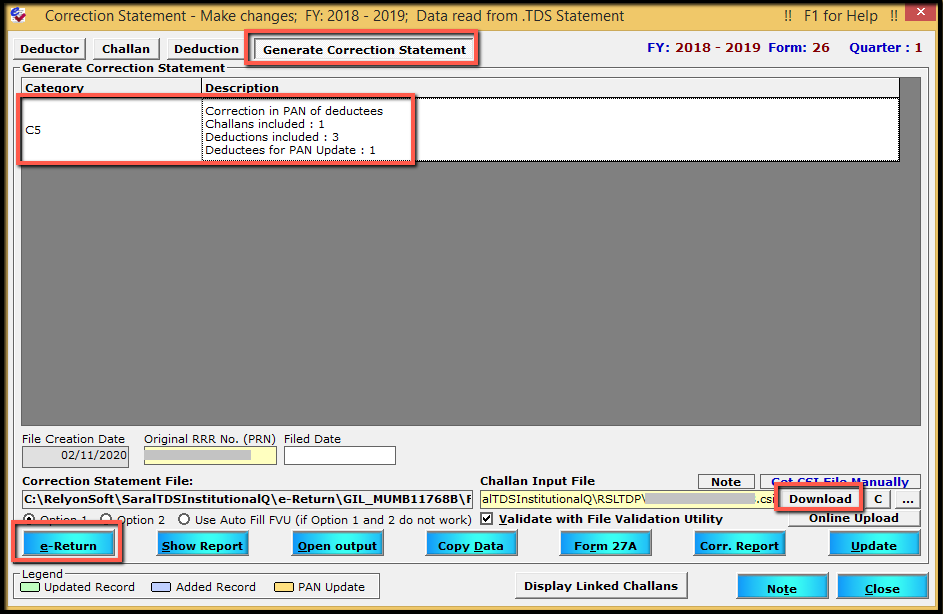
On successful generation of FVU file, submit the same along with Form 27A to TINFC. You can also upload the return by clicking on Online Upload. After return filing, to save the updated data in the software, click on Update.
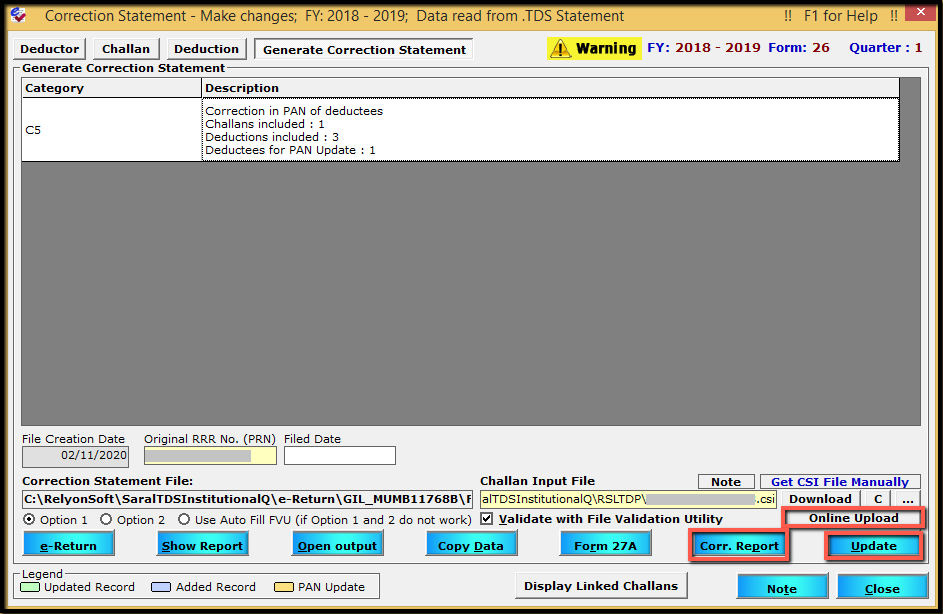
Note: To generate a report on the correction made, click on Corr. Report.
After the update, the correction process in Saral TDS completes.