In this post, we will see steps for Salary Entry in Saral TDS for Tax computation and Monthly TDS deduction.
Steps for Salary Entry in Saral TDS
In order to begin with, identify the mode of salary details entry to the software i.e., salary is entered in Monthly / Quarterly / Yearly mode. After identifying the required salary entry type, go to Settings under Masters Menu. Here, select Salary Options.
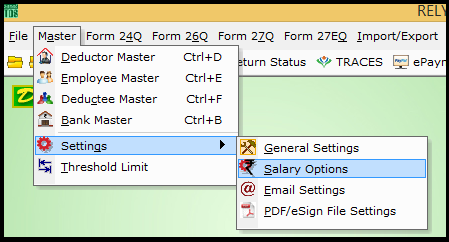
Next, in the displayed screen, select the type of salary entry mode. In the case of Monthly / Quarterly selection, you can enable the option to specify month / quarter specific components like incentive, bonus, etc.
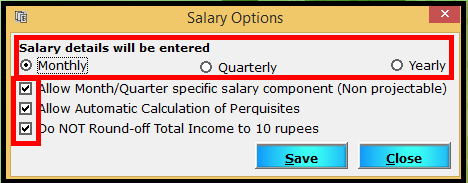
Note:
Auto calculation of perquisites is available only in Saral Institutional version.
Now, we will see the process of entering the salary details. Firstly, we will see the process of Monthly salary details entry.
Go to Tax Computation option under Form 24Q menu.
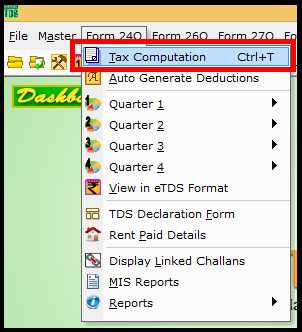
The Tax Computation window will be displayed, with the list of employees entered in Deductee Master Window.
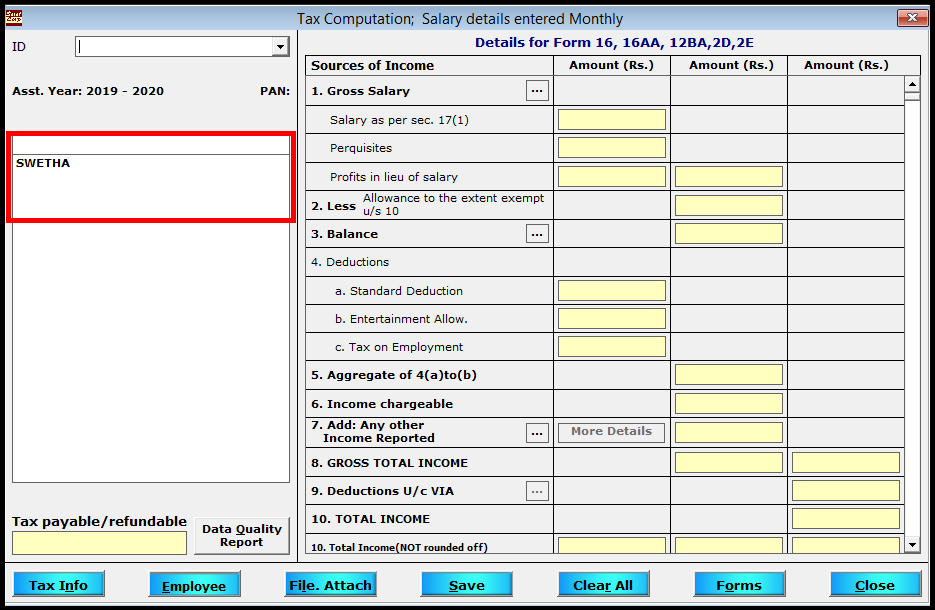
Here, select the employee from the list, whose salary details have to be entered and click on “…” button against Gross Salary under the Source of Income.
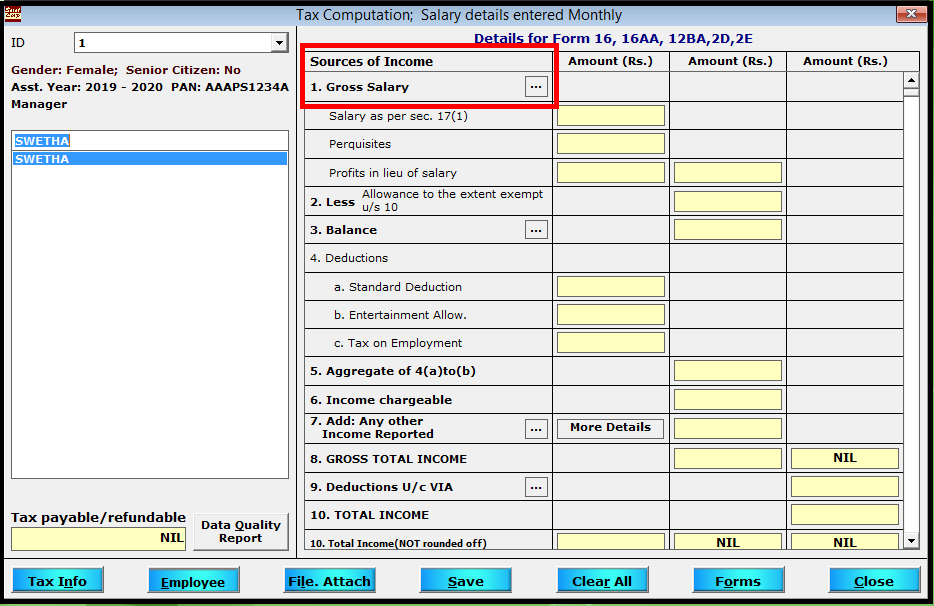
The entry screen for salary income will be displayed. So, select the month of salary entry and start entering the salary details in the respective fields.
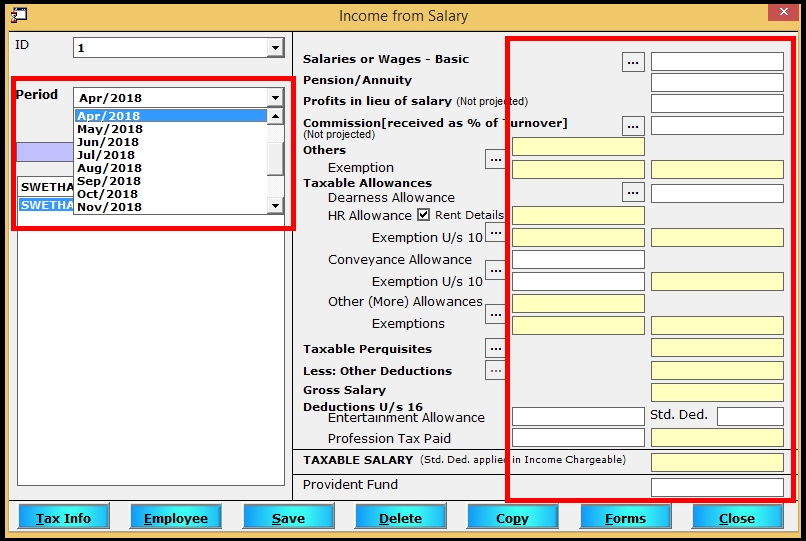
The fields you need to enter are as below:
-
Salaries or Wages
- Basic – Basic amount as mentioned in the pay slip. In the case of variable basic, click on “…” button and enter the value under Month Specific salary component (Non-projectable/Non-Extrapolatable) and save the details. This will consider the amount only for the particular month whereas the amount entered in main screen basic field will be multiplied to no. of months of the employment (as defined in Employee Master window).
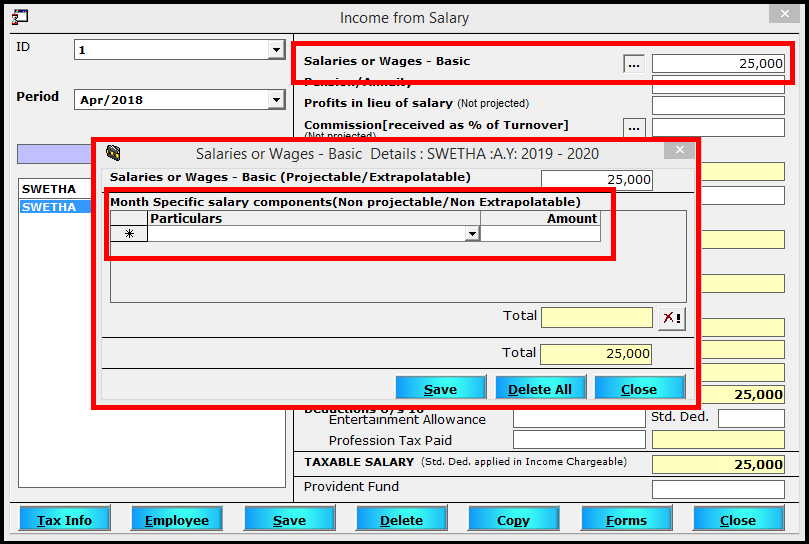
- Commission [received as % of Turnover] – Any amount of commission received by the employee in the particular month. If this amount has to be considered for HRA exemption calculation, then click on “…” button and enter the value to be considered under Commission considered for HRA Exemption Calculation (Forms Salary)
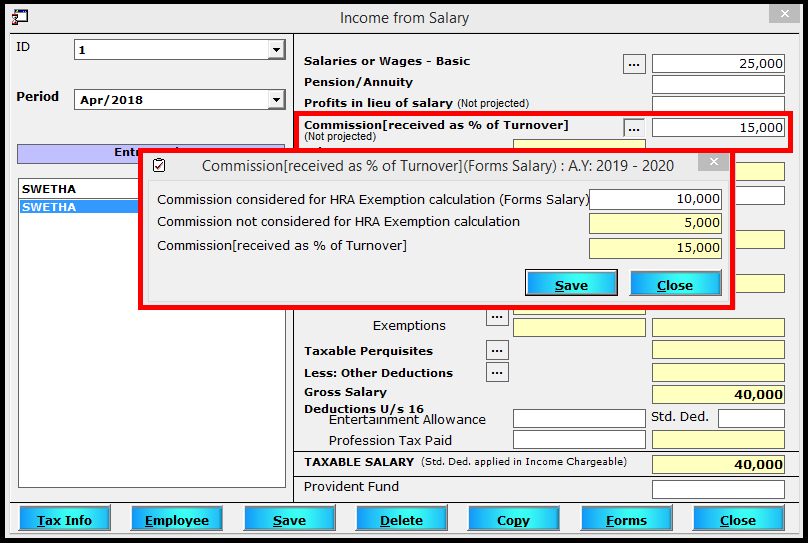
Note:
This option will be considered based on company policies.
- Others – Any other income received by the employee for the particular month or as a part of the salary, every month. Click on “…” button and enter the value. Every month component will be entered under Projectable and month-specific value will be entered under Non-Projectable
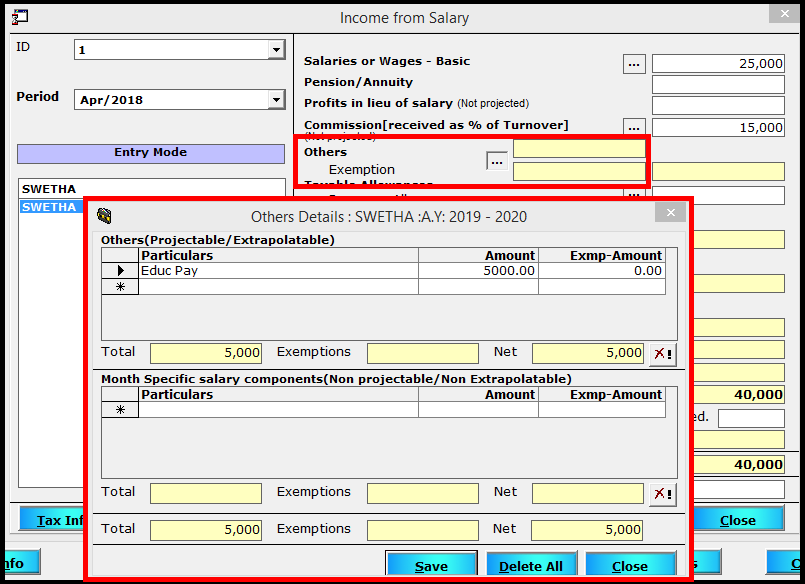
-
Dearness Allowance – DA amount as mentioned in the pay slip. If this amount has to be considered for HRA exemption calculation, then click on “…” button and enter the value to be considered under Commission considered for HRA Exemption Calculation (Forms Salary)
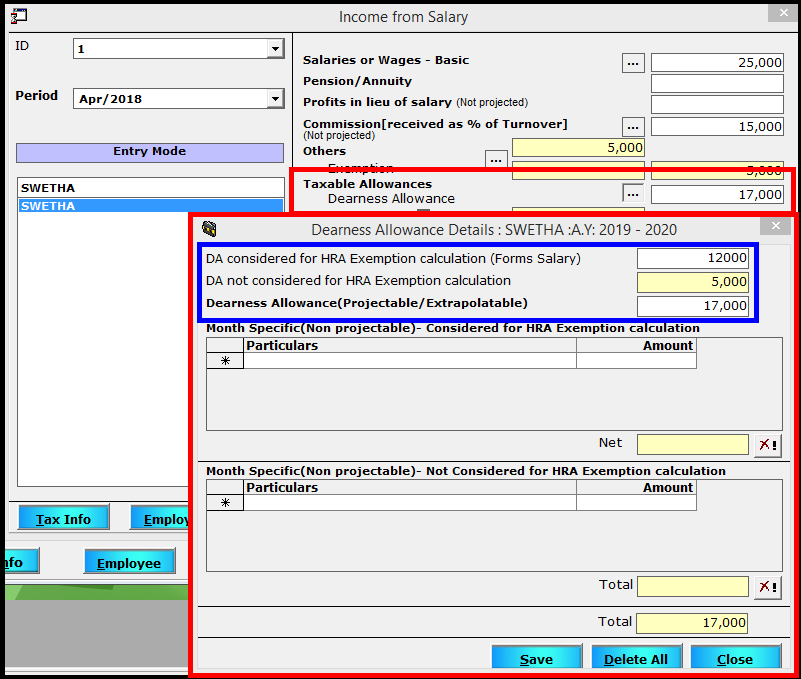
Note:
In the case of variable DA, enter the value under Month Specific salary component (Non-projectable / Non-Extrapolatable) as applicable for HRA Exemption and save the details.
- HR Allowance – HRA amount as mentioned in the pay slip. If the exemption value is manually calculated, you need to enter the details in the related filed. If the exemption value has to be auto computed by the software, enable the checkbox Rent details and click on “…”
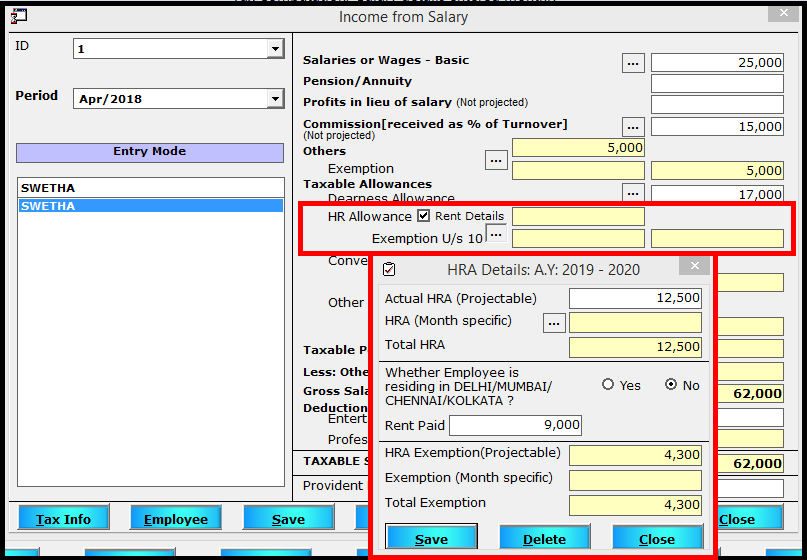
In the pop-up box, enter the HRA amount, Rent paid by the employee and select the residing city status (Metro/Non-Metro City). Save the details entered. The Taxable and Exempt value will be auto computed and placed in the respective fields.
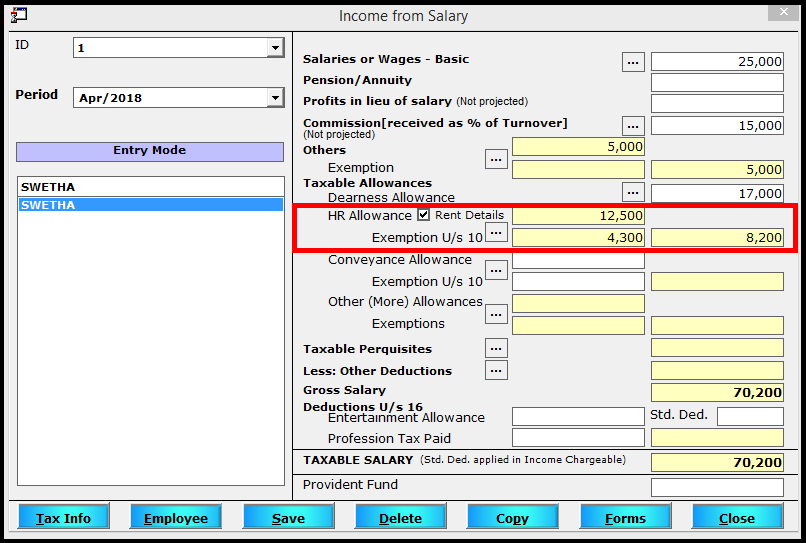
- Conveyance Allowance – The Conveyance Allowance amount as mentioned in the pay slip. From FY 2018-19 onwards exemption on Conveyance Allowance is removed. Hence, the whole of allowance will be taxable.
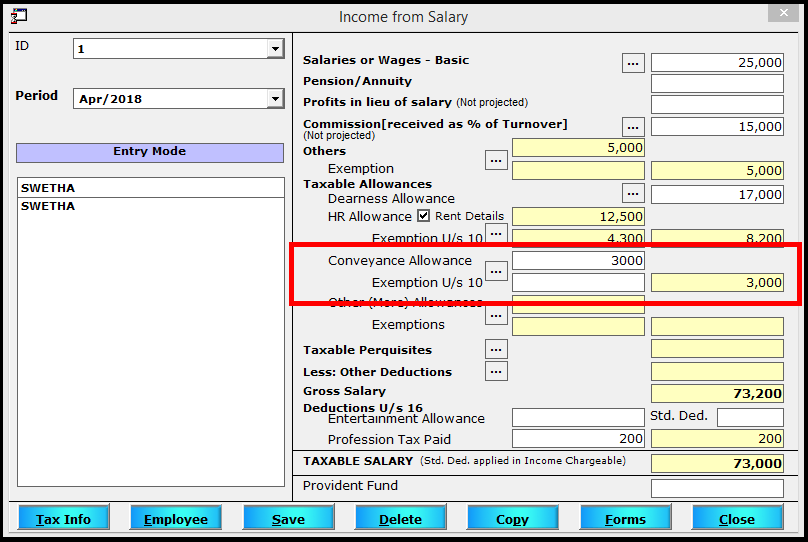
- Other (More) Allowances – Any other form of allowance mentioned in payslip will be entered here. Click on “…” button and enter the value by providing the allowance details. Here too, every month component will be entered under Projectable and month-specific value will be entered under Non-Projectable
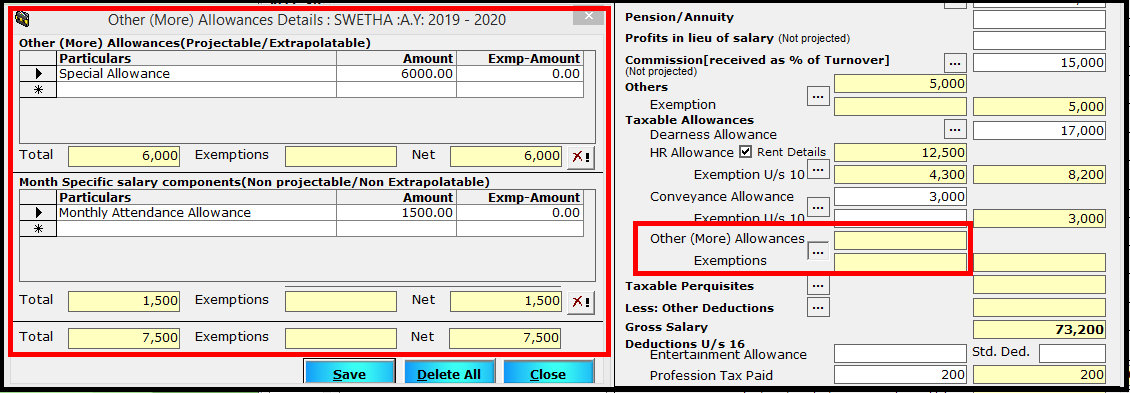
-
Taxable Perquisites – If any form of perquisites is given by the employer to the employee, then those details have to be given here. Click on “…” button and the details entry window will be displayed.
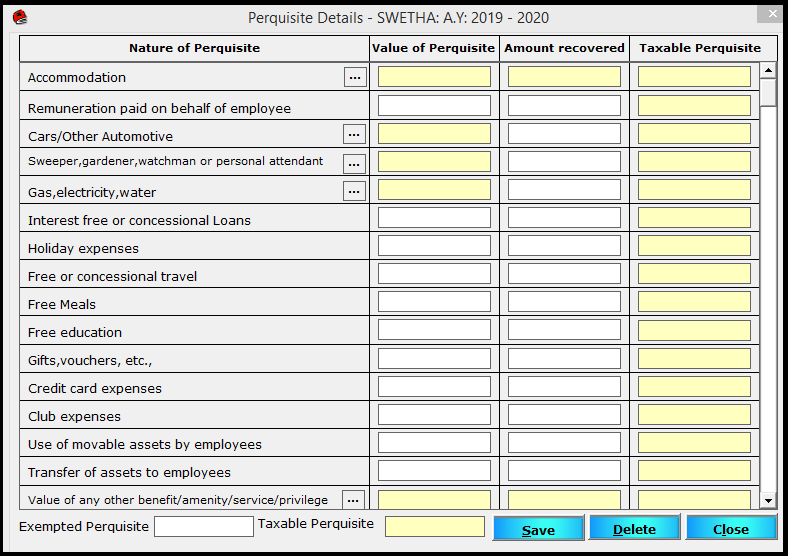
- Here select the required perquisite type and enter the taxable and exempt value.
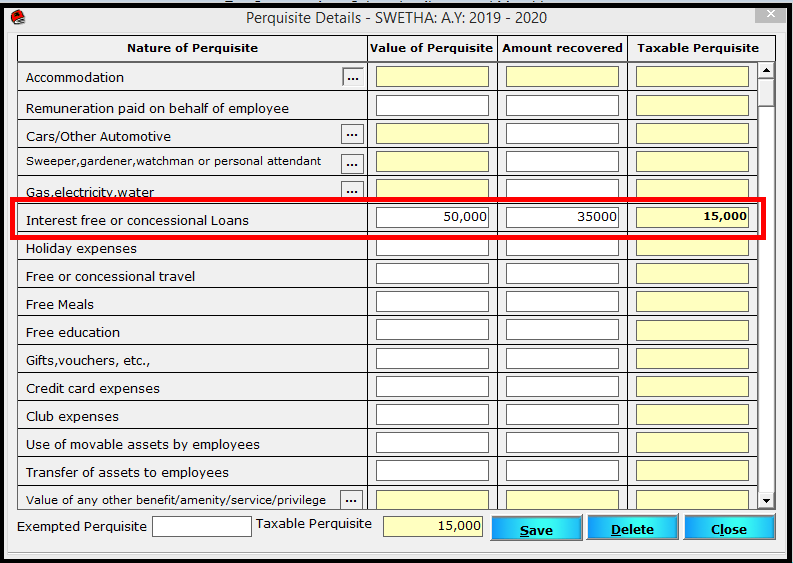
-
If Auto perquisites calculation is selected in Salary option, then click on “…” button and enter the details on which the Taxable and exempt value will be auto calculated.
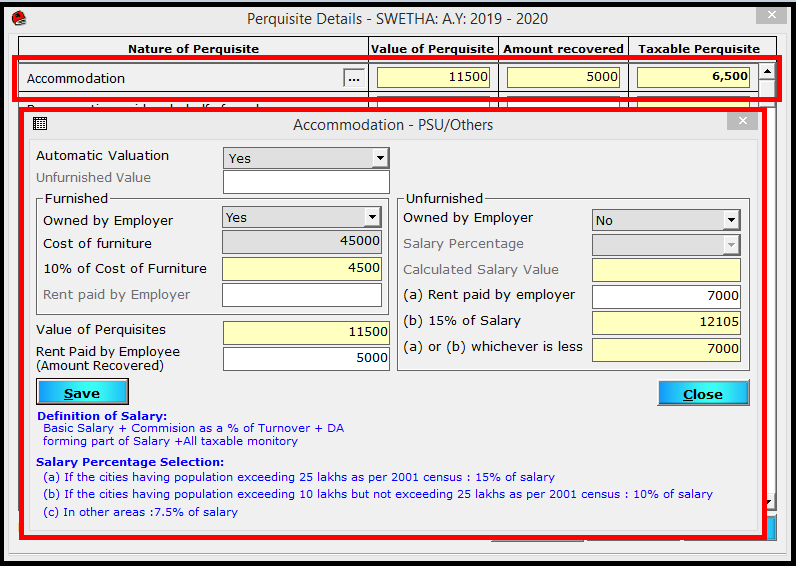
Then, after entering the details save and exit the window.
- Less: Other Deductions – If any other deductions other than PF & PT deduction is made, then enter such deductions here. Click on “…” button and the details entry window will be displayed.
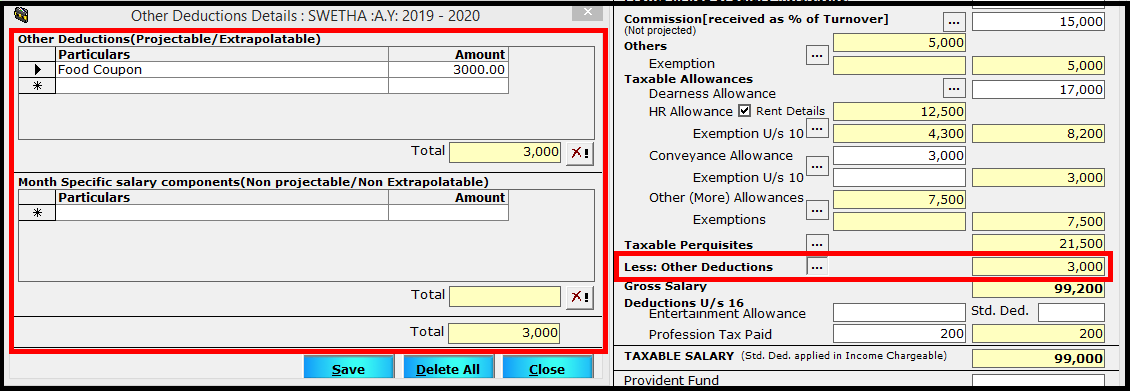
You need to save the details and continue. After entering all the above mentioned salary components (as required), the Gross Salary will be calculated. Now, enter the Deductions u/s 16 i.e., Entertainment Allowance (in case of Government employees) & Professional Tax for the month.
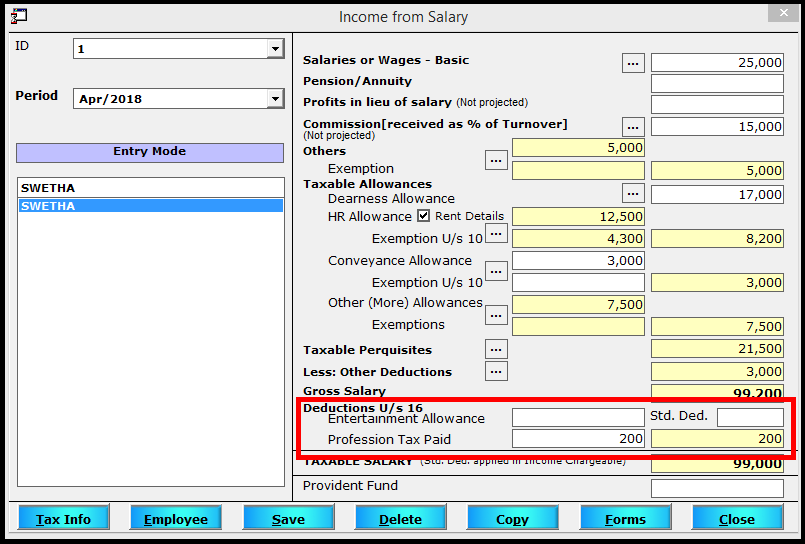
In the first month of entry, enter the Standard Deduction applicable i.e., Rs. 40000 for FY 2018-19 / Rs. 50000 for FY 2019-20.
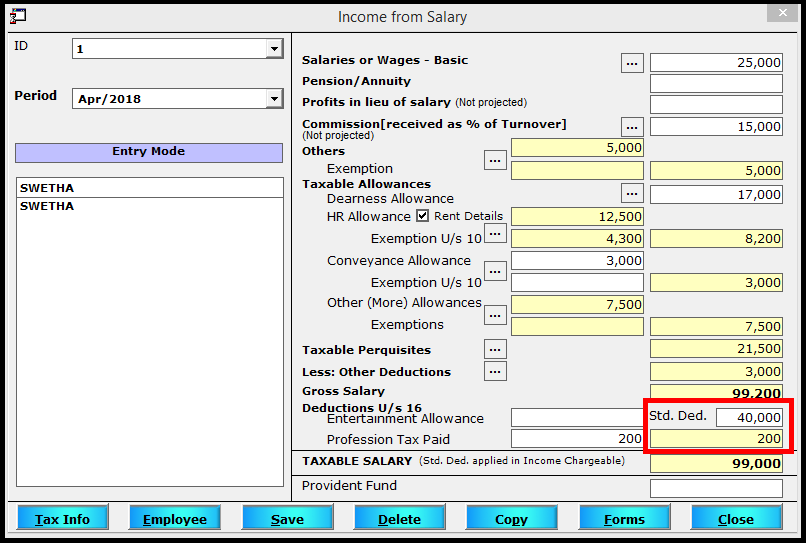
This will calculate the Taxable Salary of the month. Now enter the Provident Fund Deduction of the Employee.
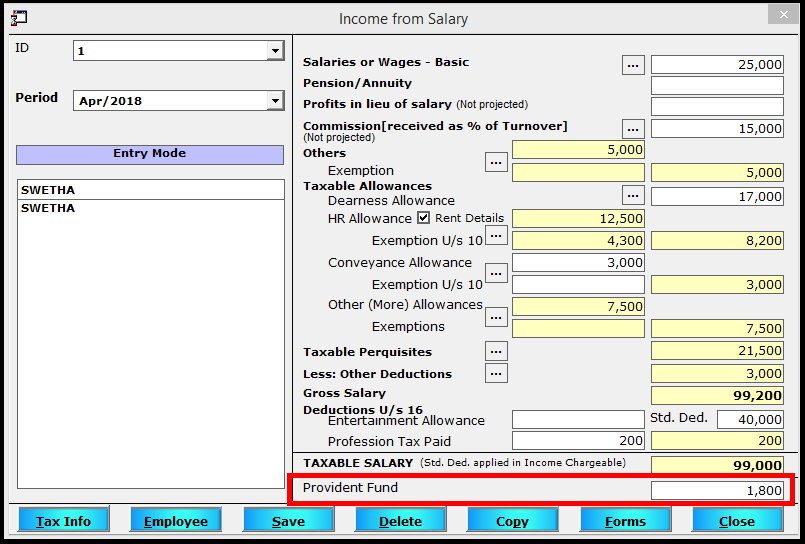
This value will be auto taken for Chapter VI-A deduction computation. On exiting from this window, the salary will be auto extrapolated for the no. of months for which the employee is employed and the total tax with monthly TDS will be computed.
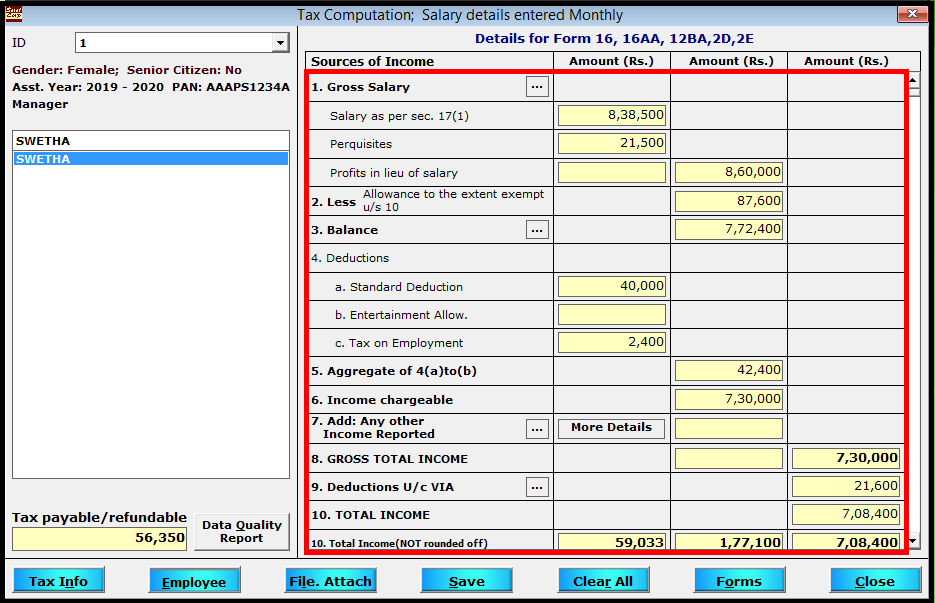
To copy the same salary details to the next month, enter the Gross Salary details screen and click on Copy.
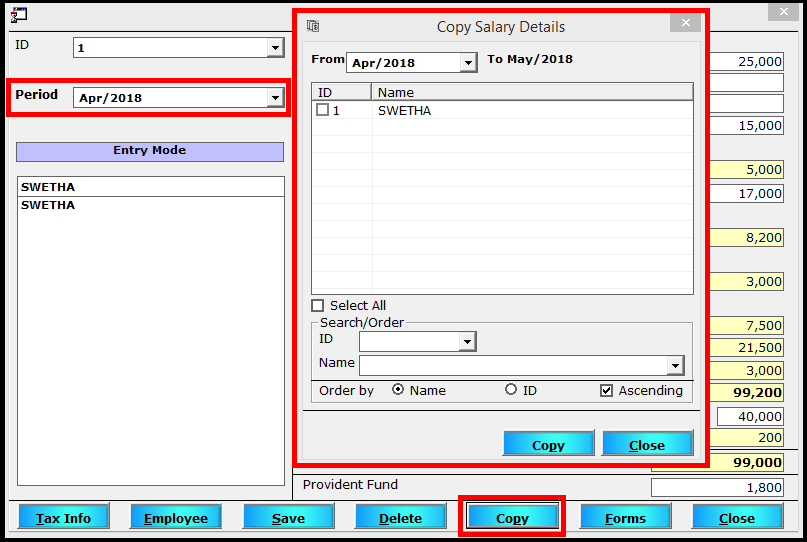
In the pop-up window, all the employees for whom salary details are given in the particular month will be listed. Select all the employees and again click on Copy. This will copy the salary details for all selected employees from the current month to the next month as shown in the window.
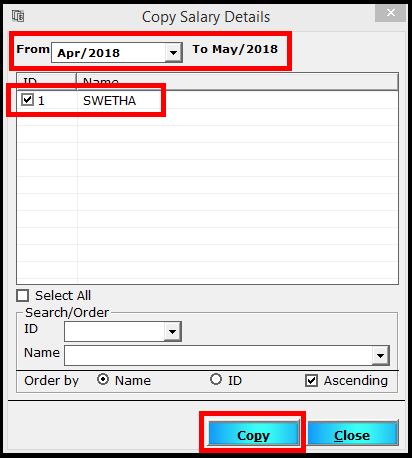
Note:
Any value entered under Non-Projectable / Non-Extrapolatable box will not be copied to the next month. These values have to be entered manually for the particular month.
The copied values can be seen by selecting the next month form the Period dropdown.
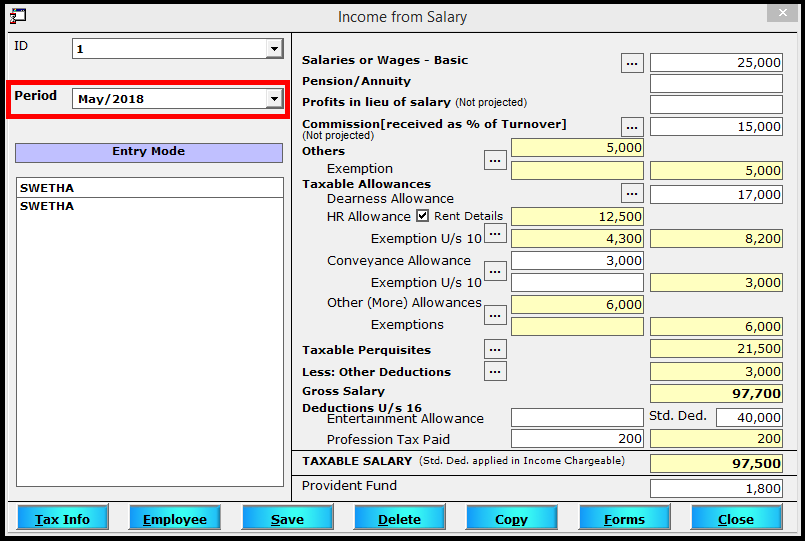
Similarly, in the case of Quarterly Salary option selection, the salary details to be given is that of the particular quarter instead of the month. In the Period dropdown, select the Quarter for which the details are being entered.
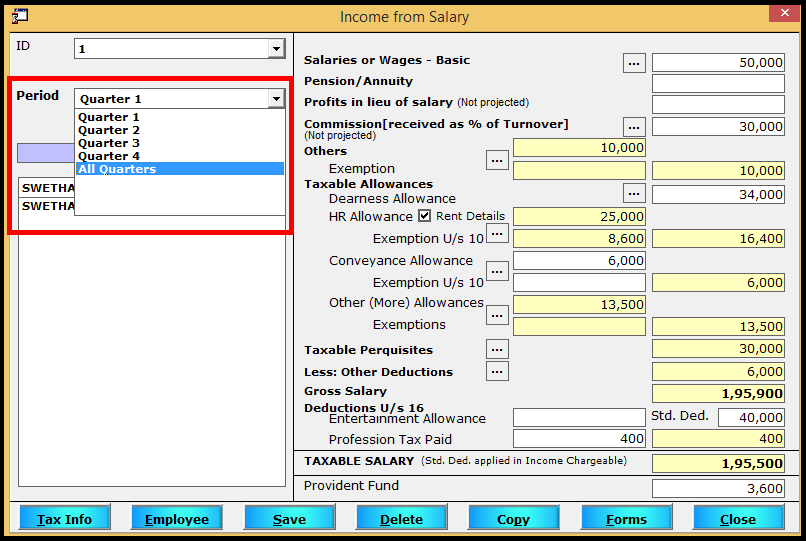
In the case of Yearly entry, the salary of the whole year is to be entered.
This completes the process of entering salary details in Saral TDS for Tax Computation.
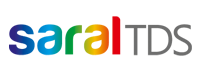

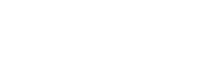
Dear Sir,
Is it mandatory to give salary details every quarter for A Y 20-21?? Or can we continue to give total annual figure in the 4th quarter as we did in A Y 19-20??
Pl adv .
Thanks,
Hi Thomas,
Currently, there is no change. It continues as before only in Q4.